Các dấu hiệu của một chiếc máy tính bị đơ
Sự cố với máy tính bị đơ hay bị treo có thể xuất hiện theo một số cách khác nhau:
- Không thể di chuyển chuột trong khi bàn phím dường như vẫn hoạt động.
- Cả chuột và bàn phím ngừng hoạt động và tất cả các cửa sổ đều bị treo.
- Bạn không thể đóng bất kỳ cửa sổ hoặc ứng dụng đang mở nào.
- Toàn bộ màn hình chuyển sang màu xanh lam và hiển thị mã lỗi.
- Máy tính có thể bị treo đột ngột và đôi khi nguyên nhân không rõ ràng nhưng lại dễ khắc phục .
![]()
Nguyên nhân máy tính bị đơ
Nguyên nhân phổ biến nhất khiến máy tính bị đóng đơ là liên quan đến phần mềm. Đó có thể là phần mềm không tương thích với hệ thống của bạn, một ứng dụng bị mắc kẹt trong vòng lặp, các tệp bị hỏng như trình điều khiển thiết bị bị lỗi hoặc virus hay phần mềm độc hại xâm nhập vào bộ nhớ hệ thống được bảo vệ hoặc ghi đè lên các tệp hệ thống nhạy cảm.
Một nguyên nhân khác có thể là do phần cứng bị hư hỏng như ổ cứng bị hỏng hoặc thẻ nhớ bị hỏng. Nếu bộ nhớ bị lỗi chứa bất kỳ mã khởi động nào liên quan đến hệ điều hành, máy tính có thể không những bị đơ mà còn có khả năng không thể khởi động sao lưu.
Cách sửa máy tính bị đơ
Dưới đây là 8 cách khắc phục sự cố chung mà bạn có thể thử:
1. Nhấn phím Esc 2 lần. Giải pháp này có thể đóng các lỗi không nhìn thấy hoặc không hiển thị khi các phím của bạn bị khóa và làm máy tính bị đơ.
![]()
Sử dụng phím Esc có thể đóng các cửa sổ hoặc ứng dụng đang mở hoặc trong các ứng dụng như Excel, nó sẽ thoát khỏi việc chỉnh sửa từ ô công thức.
2. Thoát các chương trình bị đơ. Nếu bạn đang sử dụng Windows, hãy nhấn Ctrl + Alt + Delete và khởi chạy Trình quản lý tác vụ từ menu. Việc sử dụng Trình quản lý tác vụ sẽ làm thoát các ứng dụng tiêu tốn nhiều CPU hoặc bộ nhớ nhất. Trên máy Mac, hãy thử Command + Option + Esc để hiển thị cửa sổ Force Quit Applications.
![]()
Nếu việc đóng bất kỳ ứng dụng nào đó cho phép máy tính của bạn hoạt động bình thường trở lại, bạn có thể cân nhắc gỡ cài đặt ứng dụng đó để máy tính của bạn không còn bị đơ nữa.
3. Khởi động lại máy tính của bạn. Nếu quá trình hệ thống bị đơ hoặc các tệp được lưu trong bộ nhớ đệm gây ra sự cố, việc khởi động lại máy tính có thể giải quyết được tình trạng này.
![]()
Trong trường hợp bạn không thể khởi động lại máy tính của mình một cách bình thường, bạn có thể cần phải nhấn và giữ nút nguồn để buộc máy tắt nguồn. Bạn chỉ nên sử dụng điều này như một phương sách cuối cùng vì đôi khi, nó có thể làm hỏng các tệp hệ thống nếu có một trong số những tệp đó đang được sử dụng.
4. Khởi động lại máy tính ở chế độ an toàn (Save Mode). Trên máy Mac, bạn có thể khởi động lại nó bằng chế độ khôi phục (Recovery Mode). Chế độ an toàn có thể giúp bạn thử các bản sửa lỗi khác nhau như đảm bảo cập nhật hệ thống không bị kẹt, kiểm tra cài đặt khởi động hệ thống và cập nhật tất cả trình điều khiển hệ thống của bạn lên phiên bản mới nhất.
5. Để khắc phục sự cố đĩa cứng, hãy chạy lệnh DISM với tư cách quản trị viên trong Command Prompt. Gõ lệnh Dism/Online/Cleanup-Image/RestoreHealth và để lệnh chạy. Trên máy Mac, bạn có thể thử sử dụng tính năng Sơ cứu của Tiện ích Ổ đĩa để kiểm tra và xác minh tình trạng ổ đĩa.
![]()
6. Máy tính của bạn có thể bị lỗi phần cứng như chuột bị đơ, bàn phím bị khóa hoặc thẻ nhớ bị lỏng,… tất cả đều có thể gây ra sự cố đơ máy tính. Hay thử rút phích cắm và cắm lại chuột, bàn phím của bạn. Ngoài ra, hãy mở máy tính của bạn và lắp lại thẻ nhớ, cũng như dữ liệu bên trong và cáp nguồn. Nếu bạn đang sử dụng máy tính xách tay, hãy đảm bảo pin máy tính xách tay của bạn luôn trong tình trạng tốt.
7. Khôi phục máy tính của bạn về trạng thái tốt nhất. Trong Windows, bạn sẽ cần đến công cụ Khôi phục Hệ thống (System Restore tool) để đưa máy tính của mình hoạt động trở lại. Trên Mac, bạn sẽ cần sử dụng các tiện ích HD Recovery Volume.
![]()
8. Nếu bạn đã thử hết tất cả các cách trên mà vẫn không có kết quả, đã đến lúc bạn cần thiết lập lại hệ thống máy tính của mình. Việc cài lại Windows hay khôi phục cài đặt gốc cho máy Mac sẽ xóa sạch các tệp và cài đặt nhưng ít nhất nó sẽ giúp máy tính hoạt động trở lại như lúc bạn mới sử dụng nó lầm đầu tiên.



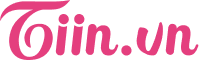




















































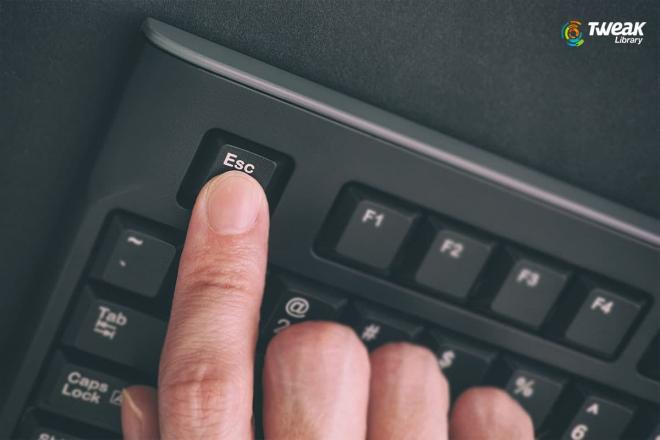
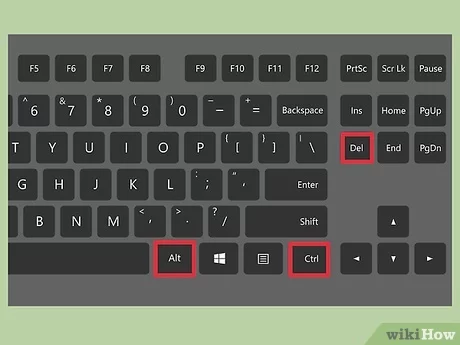
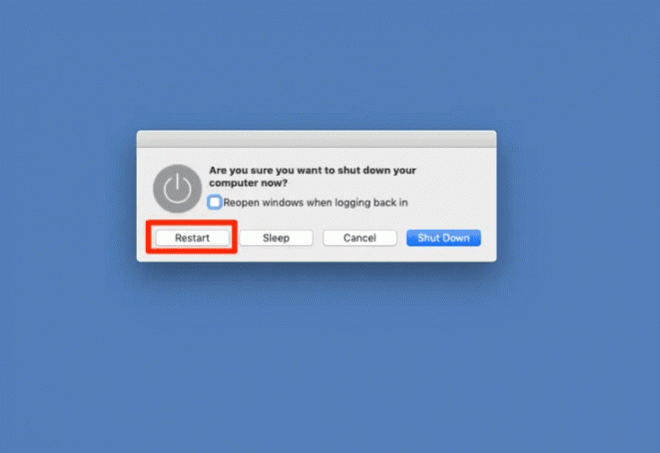
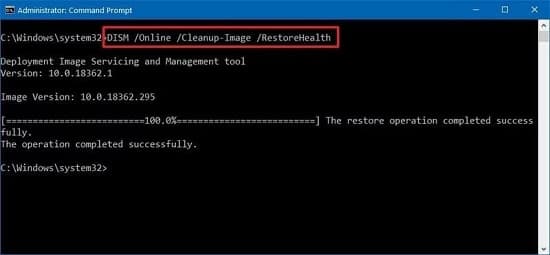
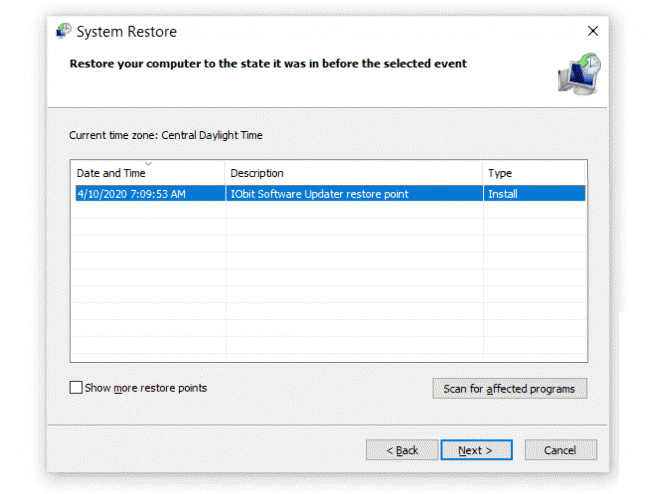



 Quay lại
Quay lại






















